Contents
- Overview
- Seeing the list of teams you are a member of
- Create a new team
- Changing the active team
- Managing team members
- Managing languages
- Managing the basic details of your team
- Using a custom domain with your team
- Enabling Google Analytics tracking for your team
- Enabling Infopoint statistics collection
Overview
The Infopoint app allows you to define teams of individuals who have access to the same resources and files within the platform. Teams can represent the members of an organisation such as a museum or art gallery that you are a member of, or can represent sub-groups within a single organisation.
You can be a member of multiple teams, and each team can have any number of members, but each team has its own details and associated resources that only members have access to. This mean you cannot share any files and resources between different teams.
Seeing the list of teams you are a member of
You can belong to more than one team at any point in time.
To see the list of teams that you are a member of, selected the 'Teams' option from the top navigation bar, then make sure that you have also selected the 'Teams' subsection from the sidebar on the left. A table of the teams that you are a member of will appear in the center of the page.

Create a new team
You can create a new team at any point, with its own internal Database, Media Library, and set of team members. Click the 'Create' button at the top left of the list of teams that you are a member of, and complete the basic details of the new team in the screen that appears: the team name, main contact email, and address of the relevant organisation, then click on the 'Create and close' button.

Changing the active team
You can be a member of multiple different teams, but you can only work with the details and records of a single one of those teams at any point in time when you are logged into the platform. We call this your currently 'active team'. For example, if you are a member of 3 teams, and 'Team A' is your currently active team, you will only be able to view the records and media objects of 'Team A' when navigating through the platform.
You can change which is the currently active team at any point. Left click on a team from the list of teams that you are a member of. In the screen that appears, click on the 'Make this the currently active team' switch, then click to 'Save and Close'.

Managing team members
If you are the owner or administrator of a team, you are able to add or remove individuals from the team. This allows you to create groups of individuals who will have access to the same team account and all the resources associated with it.
The steps to manage the members of your team are:
- Select 'Teams' from the top navigation bar.
- Select 'Team members' from the left hand sidebar.
- Click the 'Create' button on the top left.
- Add the email of the user you want to add to the team. Users login to the platform using their email address.
- Add the other details of the new user at the bottom of the screen (First name, Last name, password). Note that if a user with the email defined already exists, they will simply be added to the team using their existing credentials, and the details you define here will be ignored.
- Click the 'Create and close' button to add the new user to the team.
- To remove a user from the list of team members, left click on the user from the list of team members, and in the screen that opens up, click the trashcan icon at the bottom right.
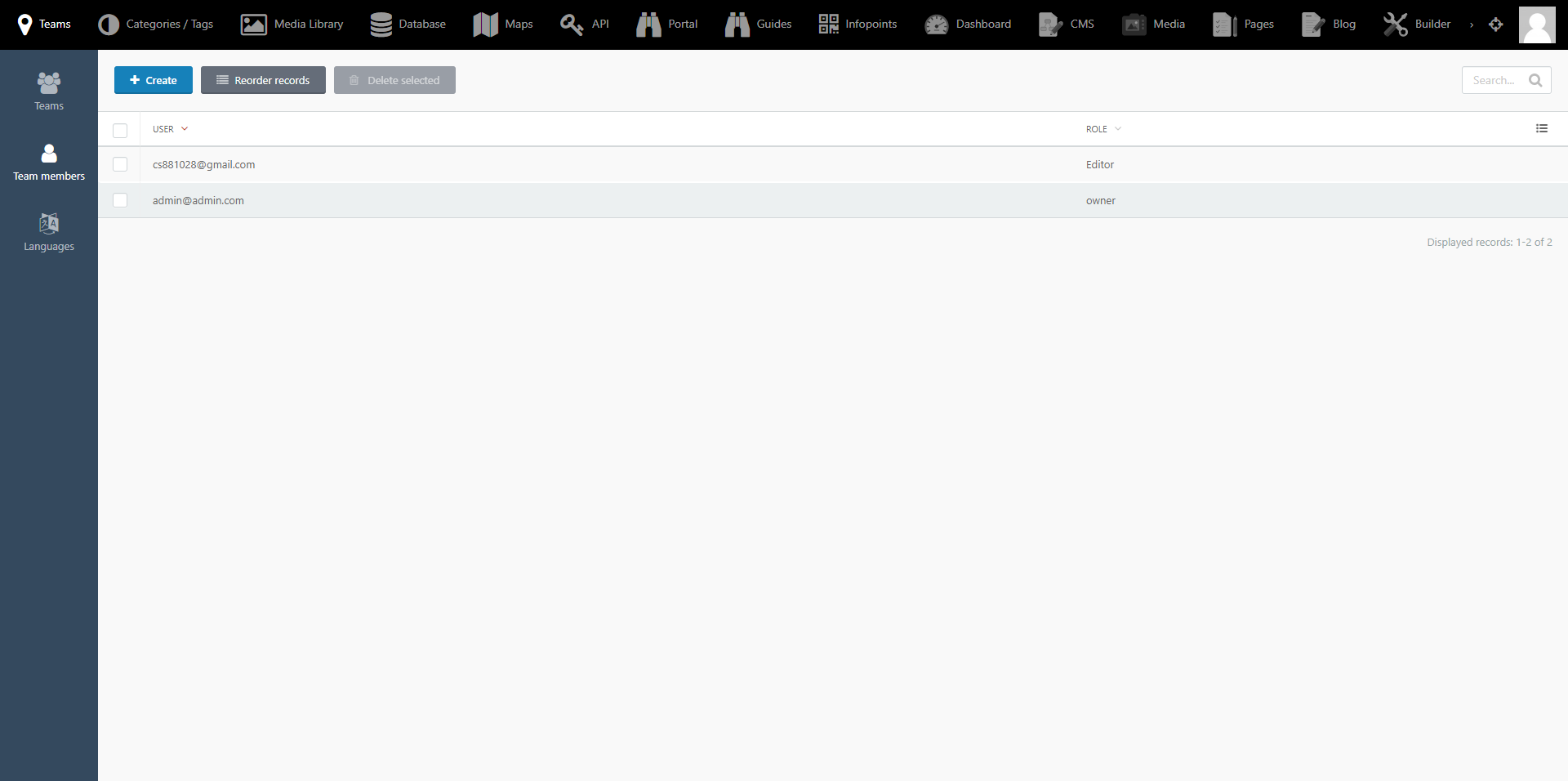
Managing languages
Infopoint allows you to store information about records and media objects in multiple languages, and then allows you to create multilingual guides to communicate that information to your audience.
One of the first steps you undertake with a new team account should be to define the languages you want to support, and critically, which should be your default language. Changing the default language in the future may lead to content being lost.
The steps to define the languages you want to support are:
- Select 'Teams' from the top navigation bar.
- Select 'Languages' from the left hand sidebar.
- Click the 'Create' button on the top left.
- Select the Language you want to add to your list of supported languages. Select the relevant option if you want to make this the default language. Click the 'Create and Close' button.
- To remove a language from your list of supported languages, click on any language from your list of supported languages, then click the trashcan icon from the bottom right of the screen that opens up.
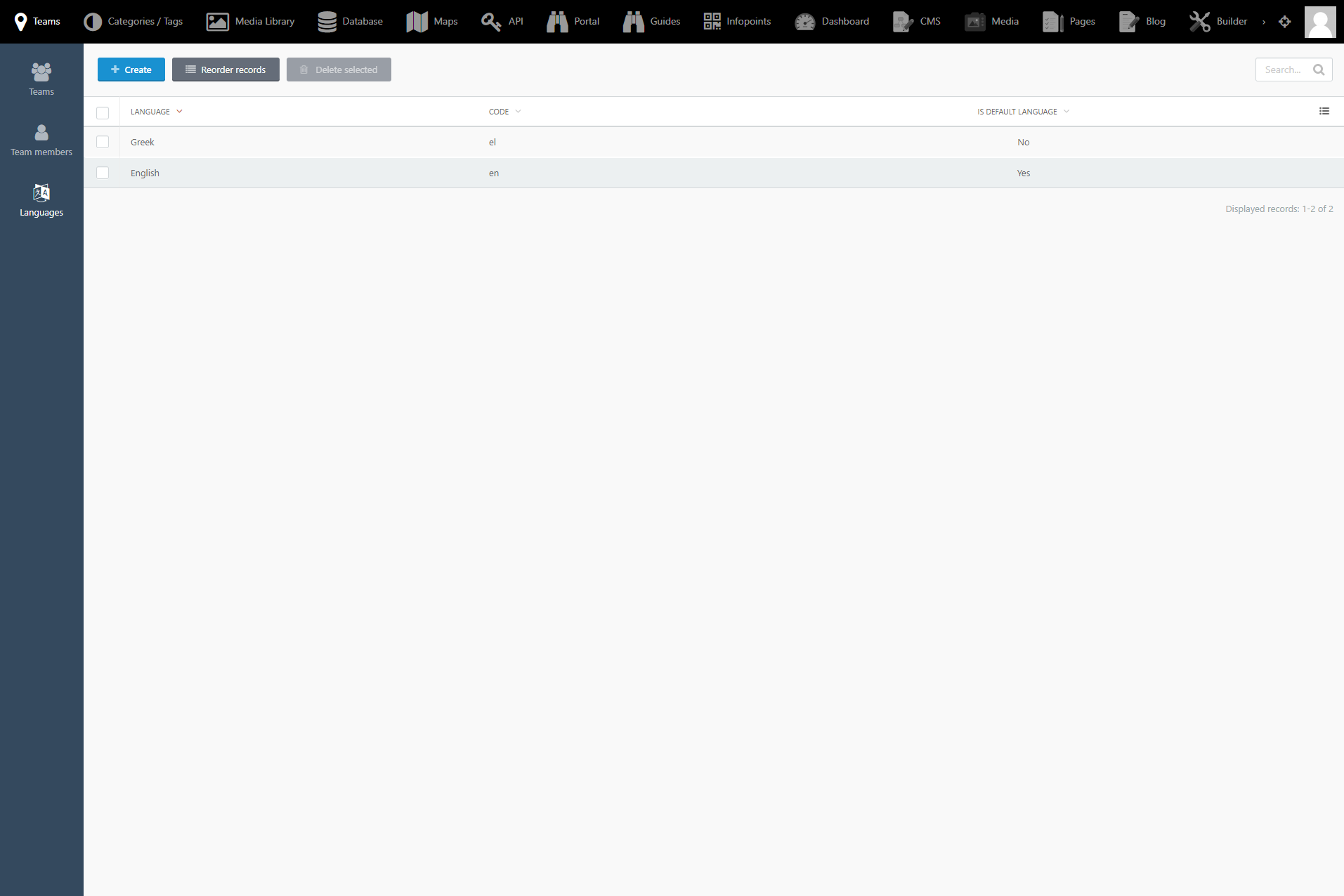
Managing the basic details of your team
When first starting out with the app, you will be a member to a single team. A team usually represents the organisation that you represent, or a team within that organisation. You can define some basic details about your organisation by following these steps:
- Select 'Teams' from the top navigation bar.
- Click on the name of the team that you see listed.
- From the screen that opens up, define the basic details of the organisation: organisation name, main contact email, and address. Note that these details are only available for the convenience of the rest of the team members, and are never communicated to individuals outside your team.
- Click on the 'Save and close' button.
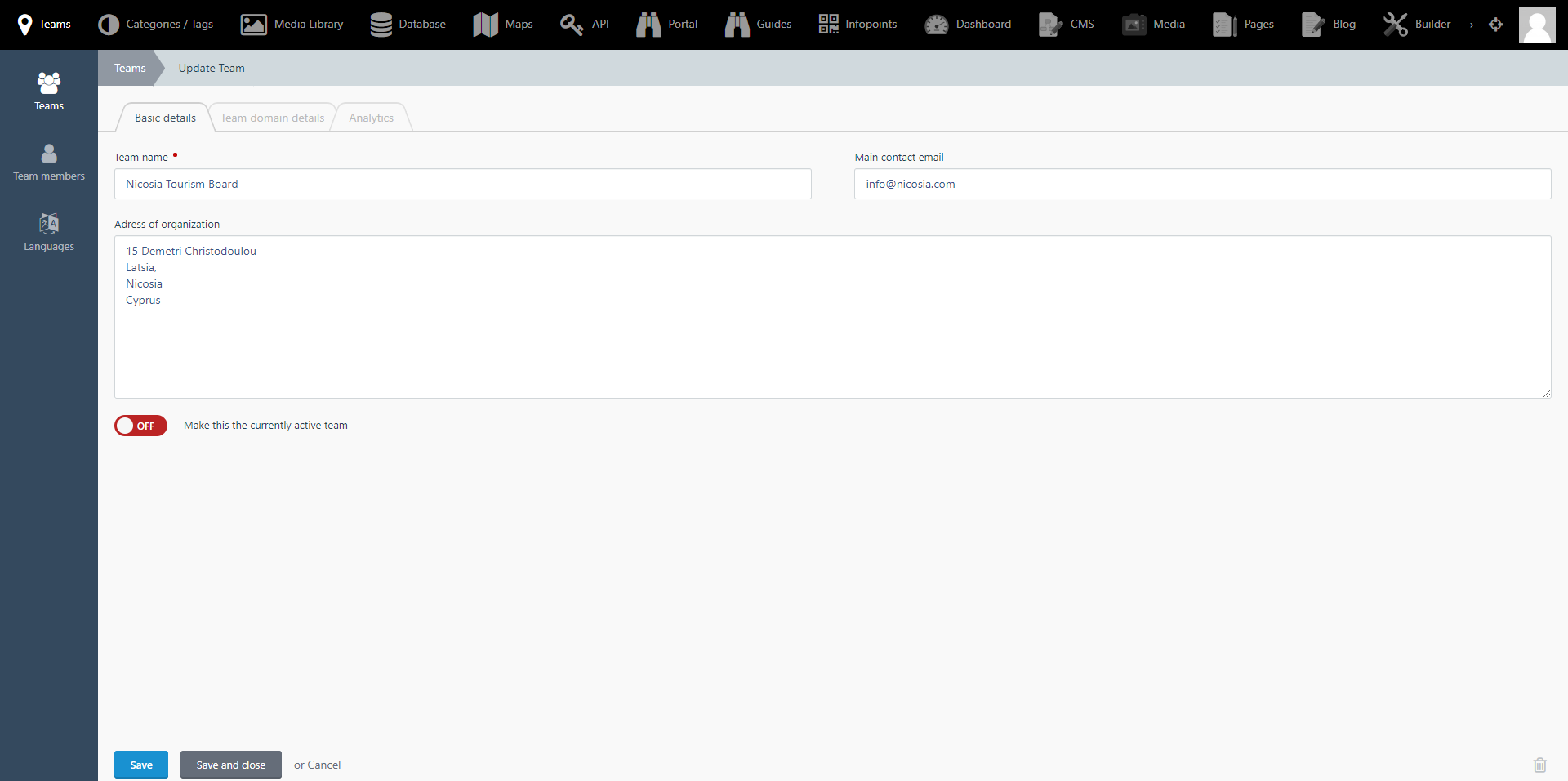
Using a custom domain with your team
You can communicate information with non-team members through an online portal and through digital guides that you create and manage through the Infopoint platform. Both your portal and your digital guides are online resources that will be accessible from the https:/i.infopointapp.com domain name.
If you want, you can define your own custom domain name from which to make your resources available. The steps to define your own custom domain name are:
- Select 'Teams' from the top navigation bar.
- Left click on the name of the Team that you want to associate with a custom domain name.
- Left click on the name of the Team that you want to associate with a custom domain name.
- Click on the 'Team domain details' tab.
- Type in the custom domain name that you want to use in the available input field.
- If you want your portal and digital guides to only be available through this domain name, and not through the standard https://i.infopointapp.com domain as well, select the relevant option from this screen.
- Click the 'Save and close button'.
- Send us an email at 'info@blupath.co.uk' to inform us of the requested domain name addition to your team account. We will then proceed with associating the requested domain name with our servers, and follow up with you with additional instructions.
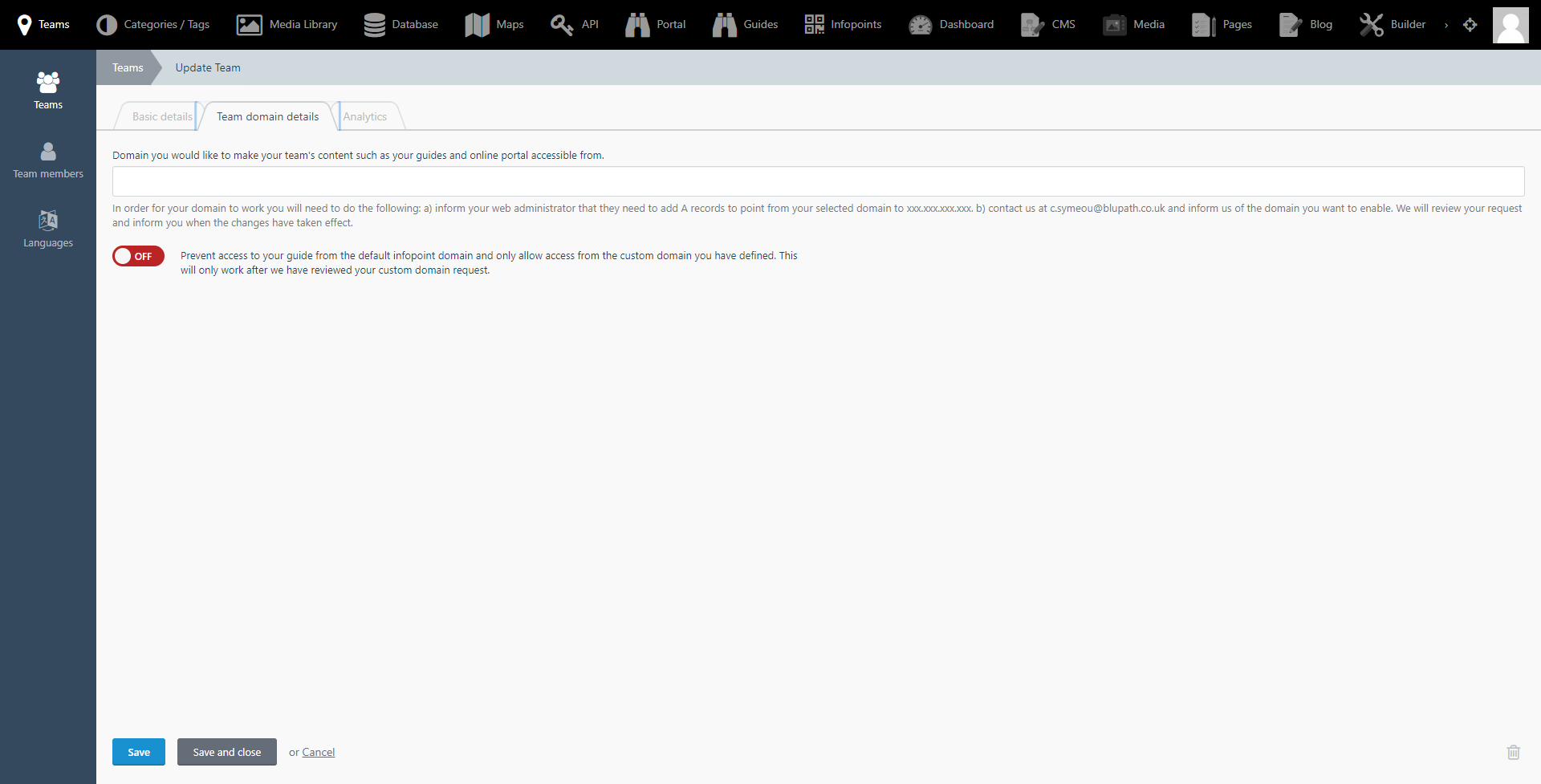
Enabling Google Analytics tracking for your team
If you define your own custom domain name from which to direct visitors to your digital guides and portal, you can also include any Google analytics tracking codes that you have associated with this domain, in order to collect analytics and statistics regarding visitor access to your guides and portal.
To associate a Google Analytics code with your Team account, left click on a team from the list of teams you are a member of, then navigate to the Analytics tab. In the field Google Analytics tracking code, enter the Google Analytics tracking code that is associated with the custom domain you have defined for this team (this tracking code should be in the form GA-xxxxxxx). Click 'Save and close' to store the change.

Enabling Infopoint statistics collection
If you are using and deploying Infopoint in locations under your care, you can also allow the Infopoint platform to start collecting basic analytics and details about the number of interactions that individuals have with the Infopoint.
To enable this simple Infopoint tracking service, left click on a team from the list of teams you are a member of, navigate to the Analytics tab, then select the 'Enable Infopoint Statistics' option.
